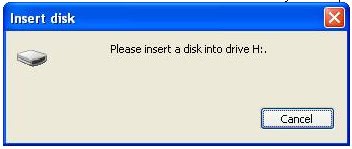Tentunya kita pingin dong punya email dengan nama domain kita sendiri, misal namalo@domainlo.co.cc. Naaah sekarang ini google menyediakan fasilitas untuk membuat email seperti itu dengan cara yang lumayan mudah. lebih tepatnya gampang-gampang susah.
Berhubung gw blon bisa kalo yg pake .com, sekarang gw berbagi tutorial yang pake domain .co.cc dulu aja yaa...
Disarankan untuk menyediakan kopi, sedikit cemilan, jauhkan sendal jepit, atau barang apapun yang bisa digigit karena proses untuk membuat email dengan domain sendiri ini membutuhkan kesabaran yang gak sedikit.
Ok langsung ke langkah yang pertama, semoga Scre`enso`otnya bisa membantu.. walaupun sebagian screenshot nya bukan domain punya gw.. ^^v
langsung aja..
1. Masuk ke web ini ya http://co.cc, lalu daftar disana. Kalau belum tahu cara daftarnya lihat gambar ini aja...

di atas adalah tampilan webnya dan panah merah menunjukkan dimana lo harus mendaftar, udah agak jelas kan?


3. Setelah itu muncul suatu box untuk mengisikan domain yang lo minta, kalau seperti contoh, gw masukkan oedilmail. Lalu klik check availability, ini bertujuan mengetahui domain yang akan lo pakai tersedia atau tidak. Beberapa saat setelah mengisi lalu mengkliknya maka akan keluar hasilnya apakah domain yang lo minta tersedia atau tidak. Jika tersedia, lo bisa melanjutkan ke langkah selanjutnya, bila tidak maka masukkan nama lainnya ya...Nah setelah itu klik tombol continue to registration ya

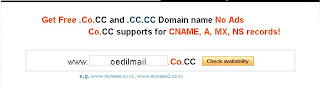
4. Akan muncul bahwa pemberitahuan pembuatan domain ini sudah dikirim ke email lo, nah sekarang tekan tombol set up, gw gak perlu jelasin pake gambar kan? setelah masuk setupnya, diemin aja dulu jangan ditutup websitenya karena kita mesti loncat ke langkah selanjutnya yaitu menggunakan layanan GOOGLEAPS...

5. Kunjungi website GOOGLEAPS di http://www.google.com/a/cpanel/domain/new. lo akan diberi 2 pilihan yaitu pertama Administrator: I own or control this domain dan kedua End-user: I am a member of this domain, pilih yang pertama ya. Di bawahnya terdapat box untuk mengisikan domain yang lo registrasikan tadi.
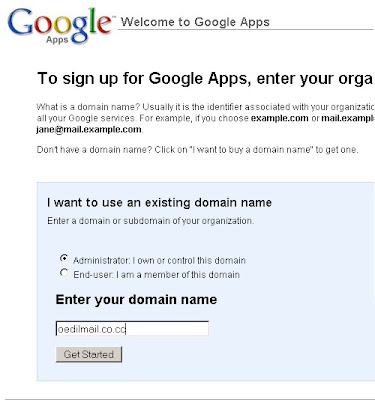
6. Setelah langkah tersebut, lo akan disuguhi form pendaftaran seperti yang lo bisa lihat ada gambar di bawah. Lengkapi lalu klik tombol continue...

-Pada isian phone, coba saja pakai nomer rumah dengan tidak lupa mengisi kode area dan mengganti 0 dengan +62. sebagai contoh nomer telepon lo adalah 0215566743, jadi anda tuliskan +62215566743
-Ingat semuanya mesti diisi, ada yang harus mencentangnya maka centanglah. Jika masih terjadi kesalahan maka isi-isi saja sampai bisa, hehehe, males jelasinnya..
7. Lo akan dibawa untuk membuat account administrator. Ini adalah account yang bisa dipakai admin untuk memaintenance email. Isi semua box isian yang disediakan dan jangan lupa mencentang bagi hal yang perlu dicentang. Jika lo merasa perlu maka bacalah Term Of Servicenya. Klik I accept Continue with set up yang tombolnya berada paling bawah.

8. lo akan masuk ke Dashboard GOOGLEAPS, lihat gambar. Kita akan melakukan setting dan sebelumnya harus memverifikasi kepemilikan domain. Klik pada Verify Domain Ownership

9. Di halaman selanjutnya anda diberikan pilihan metode verifikasinya. Pilih yang Change Your Name Record.

10. Setelah memilih itu, maka akan keluar informasi CNAME nya. lo berhenti sampai disini dulu, karena kita akan loncat ke web co.cc yang tadi.

11. Sudah di web co.cc bagian set up yang tadi kan? pilih zone record. Disana akan terdapat box isian. Pada Host, lo isi dengan nama CNAME yang tadi muncul di GOOGLEAPS, agak repot yah. Contohnya domain gw yang oedilmail tadi, maka saya masukkan di Host adalah google97582d1c1c3f12cb.oedilmail.co.cc. Pada pilihan Type/Pri maka pilih CNAME. Terakhir pada value anda ketikkan google.com, setelah itu klik tombol setup

12. Masih panjang perjalanan kita, sekarang kembali ke website GOOGLEAPS. Sekarang lo boleh memverify, caranya? ya tekan aja tombol verify.
13. lo kembali lagi ke dashboard GOOGLEAPS, itu wajar, klik Activate Email.

Banyak banget yah, mau gimana lagi, lo pengen punya email dengan domain sendiri ya gini rasanya..
14. Kita akan dibawa ke halaman yang memberi petunjuk untuk membuat MX Record. Disitu terdapat table yang berisi daftar MX server Address beserta nilai prioritasnya yang harus dimasukkan sebagai MX record pada setting co.cc. Urutan prioritas ini sudah diatur oleh Google, dan kita tidak dapat merubahnya. Biarkan halaman ini tetap terbuka, jangan mengklik apapun dan kembali ke co.cc
15. Di co.cc, kembali klik zone record. Sekarang lo menambahkan lagi settingan seperti tadi namun agak berbeda. Pada Host masukkan nama domain lo, misalnya saya oedilmail.co.cc. Selanjutnya untuk Untuk Type/Pri pilih MX dan Priority diisi sesuai yang diberikan Google (di halaman Google Apps), misalnya 10. Untuk Value masukkan MX server address-nya, misalnya ASPMX.L.GOOGLE.COM(tanpa titik di akhir). Kemudian klik setup. Lakukan hal yang sama berulang-ulang kali sehingga keterangan yang tadi di GOOGLEAPS habis, lihat gambar sebagai contoh.

16. Kembali ke halaman Google Apps. Klik I Have Completed These Steps dan kita akan dibawa kembali ke halaman Dashboard. Lihat Service settings dan klik pada Link Email. Pada halaman berikutnya, klik link Change URL. Kemudian pada halaman berikutnya lagi kita dapat memilih untuk mengubah alamat akses email supaya mudah untuk mengingat alamat Login email kita. Di sini misalnya untuk domain oedilmail.co.cc dibuatkan alamat akses http://mail.oedilmail.co.cc. Jadi untuk berikutnya kalo mau membuka email gunakan alamat tadi. Jika tidak diganti, alamat untuk mengakses defaultnya dari google http://mail.google.com/a/oedilmail.co.cc. Agak susah kan? terlalu panjang. Kalo sudah selesai, klik Continue.


17. Kita sekarang dibawa ke halaman yang memberi petunjuk untuk membuat CNAME Record, atas pengalamatan akses email yang tadi kita buat. Lompat dulu ke halaman co.cc, jangan klik apa-apa di halaman GOOGLEAPS.

8. Nah di halaman co.cc kita kembali lagi ke zone record, isi lagi ya, kali ini beda lagi, pakai contoh oedilmail (buat anda ya pakai nama anda)
Host : mail.oedilmail.co.cc
Type/Pri : CNAME
Value : ghs.google.com ( sesuai poin 3 dan 4 pada halaman GOOGLEAPS sebelumnya)
setelah itu balik lagi ke web GOOGLEAPS yang tadi dan klik tombol I've complete this steps.
Aduuh... lumayan ribet juga... udah gitu untuk bisa menggunakan email dengan domain sendiri ini lo harus nunggu sekitar 1 - 3 jam dulu...
ouya lo juga bisa mempercantik email dengan domain lo sendiri ini... caranya bisa lihat pada gambar dibawah ini...


Bingung kan... yup karena gw pemandu yang payah...
dan terakhir...
ada pendapat atau tambahan lain...??? ^^
Sumber: